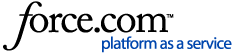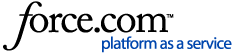More information on the Varonis pre-upgrade tool:
- It can only query the Varonis databases for information and only needs read permissions to run.
- It cannot alter the information within the databases.
- It does not collect personal information (accounts, domains, passwords, etc.).
Instructions
1. Download the Vrnspu.zip file from the Files section of this article.
2. Extract the tool from the zip file onto the DSP server.
3. From the DSP Server, launch the tool:
4a. Enter the hostname for the database under "SQL Server" in the VRNSPU Pre-Upgrade Utility Tool.
- Enter the name of the SQL server as it appears under the Security tab of the Management Console:
- If there is more than one instance on the SQL server, add the name of the instance after a backslash ( \ ). Otherwise, enter just the name of the SQL server.
- If the SQL instance is configured to use a port other than the default port of 1433, add the port number after the SQL server or instance name followed by a comma.
4b. Select the authentication type for the database connection (Windows or SQL).
- The account must have read level access to all of the Varonis SQL databases.
- For Windows Authentication, the Windows account currently logged into the server on which you're running the VrnsPU tool will be used.
- For SQL authentication, you will be asked to enter the information for a SQL user with access to read the Varonis SQL databases.
5. Select a location for the output file.
- The file format will be .HTML
- The file name will be "output-YYYY-MM-DD--hh-mm-ss.html"
6. The option to query the SYS schema should be left enabled. This allows us to collect database sizes as well as information on the SQL Server's CPU and memory configuration.
7. Click Run.
8. Update your support case with the output file attached.
9. If you encounter issues running the tool, update the case with the information (error message and symptoms) for Support to assist you.
If a case has not been opened, please reach out to Support: How to Open a New Case with Support via Web Browser .