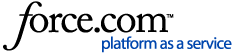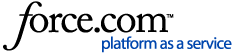In order to open a new case with Varonis Technical Support, please follow these instructions:
1. Navigate to https://help.varonis.com/.
2. Click Login underneath Varonis Community or in the top-right corner of the browser window. Please see How To Create a MyVaronis Account if you do not have an existing account.
3. Login using your company email and password.
4. Once logged in you can open a support case in one of the following ways:
a. Scroll to the bottom of the home page and click on Create a case.
b. Under the Manage menu, choose Cases, then click on the Create a case button.
5. You will be directed to the case creation page. The article Varonis Support Reference Guide can be referred to for more information.
6. Enter the information about your new case as completely as you understand it. Mandatory fields are marked with a red asterisk symbol.
- Case topic - Select the topic that best describes the reason for which you are opening a case.
- Short description of the issue - Describe the reason for opening the case. This will become the subject of the case and subject line of emails you receive from Support. This description will help the Support Engineer quickly review and direct the case.
- Level of business impact - Provide how your business is impacted by the description of this case. If unsure, use the definitions provided:
- Low - Choose this option if you have a question or how-to request.
- Medium - Choose this option if a minor component of the product is not functioning but the user experience is not interrupted.
- High - Choose this option if a certain component of the product is not functioning.
- Critical - Choose this option if your entire product or system is not functioning or is completely down.
- Verify software version - Select the version of the software you're using.
- For self-hosted environments, this can be found by navigating into the DatAdvantage UI under Help > About.
- For DatAdvantage Cloud and Varonis SaaS environments, this is based on your license provided.
- Select the relevant product - Select the product related to the case you're opening.
- What type of server are you working with? - Select the relevant monitored file server related to this case.
7. Click Continue. A page with suggested content will load based on the description from the previous page. Please feel free to read through any of the recommended knowledge articles, product documentation, training, Q&A and blogs. When you are finished, click Continue.
8. The next page will provide the ability to add more information for the reason the case is being opened. Describe anything that can help Support understand and resolve the case, such as:
- When did the issue start?
- If you are receiving an error message or warning, what is the error?
- Where are you seeing the message?
- What action are you taking to trigger the message?
- Does the issue impact many users or a few users?
You will also be able to add additional email addresses that will be notified on the case's correspondence and a chance to review the information entered from the first screen. When finished, click Submit to create the case.
9. The last screen will provide the option to upload any additional materials to the case to be reviewed by Support. This can include:
Please note: If an issue is encountered with uploading files during this step, they can be uploaded through the case files option after the case is opened.
10. You will receive an automated response from the support system, notifying that a case has been created along with the case number for your tracking.
11. A Support Agent will contact you via email or phone as soon as possible.
*After submitting your case, we advise to confirm your contact information is up-to-date. This can be reviewed by clicking your profile icon in the upper right corner and selecting My Profile.